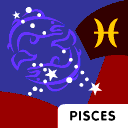Tutorial FreeBSD
Catatan selama ngoprek, personal referensi. Boleh juga bermanfaat untuk yang lain.
Tuesday, August 14, 2007
Instal Mailman
Sebelum memulai instalasi mailman, perlu diketahui bahwa untuk dapat menginstal mailman maka kita perlu menginstal Apache terlebih dahulu (* link ke apache) dan dalam contoh ini saya menggunakan Postfix sebagai MTA (* link ke postfix). Anda dapat menginstalnya juga. Kalau apache sudah terinstal maka kita dapat menginstall mailman dengan port. Perlu diperhatikan di sini dalam menginstal mailman kita perlu mengatur parameter MAIL_GID=mailman. Jadi sebaiknya kita instal mailman dengan port saja agar parameter tadi dapat kita pastikan. Pertama untuk mempercepat instalasi, kita instal dahulu python (jika belom ada) dengan pkg_add. Dalam contoh ini saya mengganti lokasi default package di server lokal itb sbb:
# setenv PACKAGESITE ftp://ftp?itb.ac.id/pub/FreeBSD/ports/i386/packages-6.2-release/Latest/
# pkg_add -r python
Kemudian instal mailman dengan port:
# cd /usr/ports/mail/mailman/
# make MAIL_GID=mailman install clean
Ketika muncul pilihan option pastikan kita menggunakan Postfix.
Setelah instalasi selesai, tambahkan baris berikut pada file mm_cfg.py:
# ee /usr/local/mailman/Mailman/mm_cfg.py
Tambahkan di bagian akhir file:
SMTPHOST = 'mail.example.com'
MTA = 'Postfix'
Kemudian edit file httpd.conf dan tambahkan konfigurasi mailman sbb:
# ee /usr/local/etc/apache22/httpd.conf
Tambahkan:
ScriptAlias /mailman "/usr/local/mailman/cgi-bin"
Alias /pipermail "/usr/local/mailman/archives/public"
Options FollowSymLinks ExecCGI
AllowOverride None
Order allow,deny
Allow from all
Options Indexes MultiViews FollowSymLinks
AllowOverride None
Order allow,deny
Allow from all
Edit juga file master.cf dari Postfix:
# ee /usr/local/etc/postfix/master.cf
Tambahkan:
mailman unix - n n - - pipe
flags=FR user=mailman:mailman
argv=/usr/local/mailman/postfix-to-mailman-2.1.py ${nexthop} ${user}
Dalam konfigurasi pada file master.cf di atas, ada sebuah file yang perlu kita download. Ini sifatnya optional tapi saya merekomendasikannya untuk mempermudah instalasi mailman kita. Download postfix-to-mailman-2.1.py dari situs dibawah ini:
http://www.gurulabs.com/goodies/downloads.php
http://www.gurulabs.com/downloads/postfix-to-mailman-2.1.py
Letakkan file tersebut di /usr/local/mailman/ kemudian kita ubah sedikit:
# ee /usr/local/mailman/postfix-to-mailman-2.1.py
Edit parameter berikut:
MailmanHome = "/usr/local/mailman"; # Mailman home directory.
MailmanOwner = "postmaster@mail.example.com";
Untuk memastikan daftar alias dari Postfix, gunakan perintah-perintah di bawah ini:
# /usr/local/sbin/postalias /etc/mail/aliases
# /usr/local/sbin/postalias /etc/aliases
# /usr/local/sbin/postalias /usr/local/etc/postfix/aliases
Setelah itu kita reload postfix dan restart apache:
# postfix reload
# apachectl restart
Akhirnya kita coba jalankan mailman:
# /usr/local/etc/rc.d/mailman start
Untuk membuat list pertama kali kita lakukan seperti berikut:
# cd /usr/local/mailman/
# bin/newlist mailman:
Enter the email of the person running the list: admin@mail.example.com
Password:
# bin/config_list -i data/sitelist.cfg mailman
Kita perlu juga menambahkan maintenance mailman ke dalam cron:
# cd /usr/local/mailman/cron
# crontab -u mailman crontab.in
# cd /usr/local/mailman
# bin/mailmanctl start
Terakhir kita perlu mengatur password admin untuk mailman sbb:
# bin/mmsitepass
Password:
# bin/mmsitepass -c
Password:
Secara umum instalasi dan konfigurasi mailman telah selesai. Anda bisa melihat hasilnya dengan membuka browser anda dan mulai menggunakan mailman. Buka alamat berikut:
http://mail.example.com/mailman/listinfo
http://mail.example.com/mailman/listinfo/mailman
http://mail.example.com/cgi-bin/mailman/admindb/list -> pending messages waiting for approval
Anda dapat membuat list melalui web atau bisa juga dari command line. Contoh membuat milis baru dari command line sbb:
# bin/newlist testlist
Kalau kita tidak menspesifikasikan mail host dan web host seperti di atas, maka benahi dengan:
# bin/withlist -l -r fix_url testlist --urlhost=example.com
Atau lebih baik langsung seperti ini:
# bin/newlist --urlhost=mail.example.com --emailhost=mail.example.com testlist
Catatan:
Anda bisa membuat milis baru dari browser dari alamat di atas. Ikuti link admin. Mailman memiliki beberapa perintah yang telah disediakan untuk manajemen list, diantaranya yang penting:
newlist: add a new list
rmlist ''list'': delete a list
list_lists: list all the lists
list_members ''list'': list all the members of the list
add_members ''user@example.com'' ''list'': add e-mail [MAILTO] user@example.com to the list list.
remove_members ''user@example.com'' ''list'': remove e-mail [MAILTO] user@example.com to the list list
mmsitepass: define a site password to access administration web interfaces
Usefull Links:
http://www.freebsddiary.org/mailman.php
http://www.list.org/mailman-install/front.html
http://www.gurulabs.com/goodies/downloads.php
http://www.gurulabs.com/downloads/postfix-to-mailman-2.1.py
Diposting oleh izzun at 8:12 PM 0 komentar
Label: email
Instal Cyrus IMAP, Postfix, dan Squirrelmail Pada FreeBSD
Pertama kita akan gunakan BDB-43 agar semua paket terinstall menggunakan database yang sama dan kita atur agar instalasi menggunakan port dengan perintah 'make' secara default akan mengambil source dari server lokal, misalnya di ITB.
Masukkan parameter berikut ke dalam /etc/make.conf:
WITH_DB=43
MASTER_SITE_OVERRIDE=ftp://ftp.itb.ac.id/pub/FreeBSD/distfiles/${DIST_SUBDIR}
1. Instalasi Cyrus-IMAP
Instal cyrus-sasl2 dan cyrus-sasl2-saslauthd melalui port. Akan digunakan MASTER_SITE_OVERRIDE di atas untuk mengambil source dari server FreeBSD local (misalnya dari ITB). Instal dahulu cyrus-sasl2-saslauthd karena secara otomatis akan menginstal cyrus-sasl2 dahulu sebagai dependensi.
# cd /usr/ports/security/cyrus-sasl2-saslauthd/
# make install clean
Instal cyrus-imap23 melalui port. Ketika make config, pilih BDB 43 untuk menyamakan dengan instalasi lainnya.
# cd /usr/ports/mail/cyrus-imap23
# make config
# make install clean
Setelah instalasi berhasil, maka kita diminta untuk mengeksekusi file berikut.
# /usr/local/cyrus/bin/mkimap
Hasilnya seperti berikut:
reading configure file /usr/local/etc/imapd.conf...
i will configure directory /var/imap.
i saw partition /var/spool/imap.
done
configuring /var/imap...
creating /var/spool/imap...
done
Kemudian masukkan dalam rc.conf beberapa informasi untuk mengaktifkan cyrus-imap ketika booting:
# ee /etc/rc.conf
Tambahkan:
sendmail_enable="NO"
cyrus_imapd_enable="YES"
saslauthd_enable="YES"
saslauthd_flags=" -a pam"
Buat file berikut bila belum ada:
# ee /usr/local/lib/sasl2/smtpd.conf
Masukkan baris berikut:
pwcheck_method: saslauthd
Jalankan saslauthd dan buat sebuah user bernama cyrus (yang akan menjadi admin imap):
# /usr/local/etc/rc.d/saslauthd start
# saslpasswd2 -c cyrus
Masukkan password jika diminta dan setelah itu anda bisa melihat user-user yang sudah dibuat dengan perintah:
# sasldblistusers2
Kemudian anda juga perlu mengedit file imapd.conf sbb:
# ee /usr/local/etc/imapd.conf
Ganti atau tambahkan beberapa parameter seperti berikut ini:
allowanonymouslogin: no
sasl_pwcheck_method: saslauthd
sasl_mech_list: 'plain login'
lmtpsocket: /var/imap/socket/lmtp
admins: cyrus
Jalankan imapd dengan perintah berikut:
# /usr/local/etc/rc.d/imapd start
Sebelum dilanjutkan, sepertinya sampai disini kita perlu logout dari shell. Kadang masih belum bisa connect imap (perintah di bawah) Mungkin system perlu di-restart (kalau pakai jail, jailnya perlu di-restart).
Lakukan perintah berikut untuk connect pada cyrus-imap:
# cyradm -u cyrus localhost
localhost.server.domainname> user.test
localhost.server.domainname> lm
user.test (\HasNoChildren)
localhost.server.domainname> quit
Kalau anda tidak berhasil connect pada imap, maka perintah di atas tidak akan berhasil. Cek pesan error pada log dengan:
# tail /var/log/messages
# tail /var/log/maillog
Biasanya anda akan dapat menemukan pesan-pesan kesalahan yang menyebabkan kegagalan sistem anda. Cari pesan kesalahannya lalu perbaiki yang perlu diperbaiki, lalu coba kembali perintah di atas untuk connect ke imapd.
Pastikan juga anda memiliki baris-baris berikut pada /etc/services:
pop3 110/tcp
imap 143/tcp
imsp 406/tcp
acap 674/tcp
imaps 993/tcp
pop3s 995/tcp
kpop 1109/tcp
sieve 2000/tcp
lmtp 2003/tcp
fud 4201/udp
Jika anda menggunakan SSL, maka pastikan berikut ini ada pada /usr/local/etc/imapd.conf:
tls_key_file: /var/imap/key.pem
tls_ca_file: /var/imap/cacert.pem
tls_cert_file: /var/imap/cert.pem
admins: cyrus
Untuk mendapatkan file-file di atas (key.pem, cacert.pem, cert.pem) maka kita bisa membuatnya sendiri (*link ke ca-cert) dengan OpenSSL atau membeli sertifikasi resmi yang disediakan di internet oleh lembaga-lembaga sertifikasi.
2. Instalasi Postfix
Instal Postfix dengan menggunakan pkg_add:
# setenv PACKAGESITE ftp://ftp.itb.ac.id/pub/FreeBSD/ports/i386/packages-6.2-release/Latest/
# pkg_add -r postfix-current
Pada waktu config pilih menggunakan BDB 43 dan SASL. Kemudian jawab yes untuk semua pertanyaan pada saat instalasi, misalnya seperti ini:
Would you like to activate Postfix in /etc/mail/mailer.conf [n]? y
Tambahkan informasi berikut ini pada /etc/rc.conf agar postfix diaktifkan saat booting dan menonaktifkan Sendmail:
postfix_enable="YES"
sendmail_enable="NO"
sendmail_submit_enable="NO"
sendmail_outbound_enable="NO"
sendmail_msp_queue_enable="NO"
Tambahkan juga informasi berikut pada /etc/periodic.conf agar secara rutin (daily) dilakukan maintenance pada postfix:
daily_clean_hoststat_enable="NO"
daily_status_mail_rejects_enable="NO"
daily_status_include_submit_mailq="NO"
daily_submit_queuerun="NO"
Aktifkan maildrop, old-cyrus, cyrus, uucp, ifmail, bsmtp dengan mengedit file /usr/local/etc/postfix/master.cf:
maildrop unix - n n - - pipe
flags=DRhu user=vmail argv=/usr/local/bin/maildrop -d ${recipient}
#
# The Cyrus deliver program has changed incompatibly, multiple times.
#
old-cyrus unix - n n - - pipe
flags=R user=cyrus argv=/cyrus/bin/deliver -e -m ${extension} ${user}
# Cyrus 2.1.5 (Amos Gouaux)
# Also specify in main.cf: cyrus_destination_recipient_limit=1
cyrus unix - n n - - pipe
user=cyrus argv=/cyrus/bin/deliver -e -r ${sender} -m ${extension} ${user}
#
# See the Postfix UUCP_README file for configuration details.
#
uucp unix - n n - - pipe
flags=Fqhu user=uucp argv=uux -r -n -z -a$sender - $nexthop!rmail ($recipient)
#
# Other external delivery methods.
#
ifmail unix - n n - - pipe
flags=F user=ftn argv=/usr/lib/ifmail/ifmail -r $nexthop ($recipient)
bsmtp unix - n n - - pipe
flags=Fq. user=foo argv=/usr/local/sbin/bsmtp -f $sender $nexthop $recipient
Kemudian kita perlu mengedit file konfigurasi utama postfix yaitu pada /usr/local/etc/postfix/main.cf:
queue_directory = /var/spool/postfix
command_directory = /usr/local/sbin
daemon_directory = /usr/local/libexec/postfix
mail_owner = postfix
mailbox_size_limit = 512000000
myhostname = mail.example.com
mydomain = example.com
myorigin= $mydomain
mydestination = example.com, $myhostname
mailbox_transport = lmtp:unix:/var/imap/socket/lmtp
Lakukan perintah berikut ini untuk membuat mengaktifkan alias pada postfix:
# newaliases
Kemudian setelah semua setting dilakukan, maka postfix perlu di-reload:
# postfix reload
Atau jika postfik belom dijalankan, gunakan perintah:
#postfix start
Untuk mengetes apakah postfix sudah berjalan, maka anda dapat mencoba:
# telnet localhost 25
atau:
# telnet mail.example.com 25
Jika semua berjalan dengan baik, maka anda akan mendapatkan jawaban seperti ini:
220 mail.example.com ESMTP Postfix
Jika anda menemukan masalah dalam mengirim atau menerima email, maka coba lakukan debugging dengan melihat file log:
# tail /var/log/messages
# tail /var/log/maillog
3. Instalasi Squirrelmail
Baca manual: http://squirrelmail.org/docs/admin/admin-1.html
Requirement:
* Sebuah web server dengan PHP terinstal. PHP paling tidak versi 4.1.0.
* Akses pada sebuah server IMAP yang telah dapat menggunakan standard IMAP 4 rev 1.
Disini digunakan:
- Apache22 + PHP 5 (petunjuk instalasi ada di atas)
- php5-gd + php5-session + php5-mbstring + php5-gettext + php5-xml
- ispell
Semua requirement tsb akan diinstall otomatis ketika kita menginstall Squirrelmail dengan port atau dengan package. Cek phpinfo() pada web server dan pkg_info untuk memastikan.
Lakukan konfigurasi cyrus-imapd dengan benar.
Cek variabel berikut pada php.ini
# /usr/local/etc/php.ini
file_uploads = On
session.auto_start = 1
Instal Squirrelmail dengan menggunakan pkg_add:
# setenv PACKAGESITE ftp://ftp.itb.ac.id/pub/FreeBSD/ports/i386/packages-6.2-release/Latest/
# pkg_add -r squirrelmail
Jalankan perintah conf.pl yang telah disediakan untuk melakukan konfigurasi squirrelmail:
# cd /usr/local/www/squirrelmail/config
# ./conf.pl
Pada konfigurasi ini kita dapat melakukan berbagai setting yang diperlukan untuk squirrelmail. Di sini juga telah disediakan setting default untuk beberapa jenis server IMAP. Pilih konfigurasi untuk Cyrus-IMAP. Setting juga nama server squirrelmail dll. Anda bisa mencoba-coba berbagai setting yang ada tanpa perlu khawatir. Jika terjadi error, maka anda tinggal jalankan lagi program setting ini (conf.pl) untuk mengembalikan setting yang telah anda ubah dengan mudah.
Pastikan bahwa direktori squirrelmail dimiliki oleh www:
# chown -R www:www /usr/local/www/squirrelmail/
# chown -R www:www /usr/local/www/squirrelmail/*
Kira-kira demikianlah instalasi Cyrus IMAP, Postfix, dan Squirrelmail pada sistem saya menggunakan FreeBSD 6.2. Kalau ada pertanyaan atau perbaikan pada tulisan saya ini, silakan memberikan komentar atau mengirim email kepada saya ke izbiq[at]rufaqait[dot]com. Semoga bermanfaat.
Usefull links:
http://www.soe.ucsc.edu/~venkat/tutorial1.html
http://tomster.org/geek/freebsdcookbook/ar01s03.html
http://www.hott.net.au/site%20sources/postfix-howto.html
http://www.postfix.org/basic.html
http://www.pcprobleemloos.nl/freebsd/
http://bsdinn.com/postfix/index.php?page=SB01
http://squirrelmail.org/docs/admin/admin.html
Diposting oleh izzun at 7:59 PM 1 komentar
Label: email
Instal Apache (Apache22) dan PHP 5 Pada FreeBSD
1. Instalasi Apache
Instalasi Apache saya lakukan melalui pkg_add. Pada tutorial ini saya memberikan contoh bila kita memilih server mirror/lokal untuk mendapatkan package daripada langsung mengambilnya dari situs utama FreeBSD. Dalam contoh berikut saya menggunakan server lokal di ITB misalnya.
Gunakan perintah ini (kita login sebagai root)untuk mensetting lokasi default dari package:
# setenv PACKAGESITE ftp://ftp.itb.ac.id/pub/FreeBSD/ports/i386/packages-6.2-release/Latest/
atau:
# setenv PACKAGESITE ftp://ftp.itb.ac.id/pub/FreeBSD/ports/i386/packages-6-stable/Latest/
Perbedaan kedua perintah di atas adalah pada jenis package, yaitu package yang ada pada release FreeBSD 6.2 atau kita akan menggunakan package golongan stable untuk distribusi umum FreeBSD 6. Beberapa jenis package ada yang masuk pada kedua tempat tersebut, tapi sebagian ada yang hanya pada satu tempat diantara keduanya. Jadi kalau misalnya kita telah mengeset lokasi package misalnya dengan perintah pertama, maka kita bisa menggantinya dengan melakukan setenv ulang tentunya dengan parameter lokasi package yang berbeda, seperti pada perintah kedua. Kalau menggunakan shell seperti bash, maka syntax perintah di atas perlu diubah sbb:
# export PACKAGESITE=ftp://ftp.itb.ac.id/pub/FreeBSD/ports/i386/packages-6.2-release/Latest/
atau
# export PACKAGESITE=ftp://ftp.itb.ac.id/pub/FreeBSD/ports/i386/packages-6-stable/Latest/
Selanjutnya install package:
# pkg_add -r apache22
Gunakan semua option secara default kalau anda tidak mengetahui fungsi option-option yang disertakan. Cara instalasi dengan pkg_add ini dipilih karena instalasi jadi lebih cepat (apache22 sudah dicompile, tanpa perlu compile sendiri). Pada beberapa package kita perlu melakukan kompilasi sendiri dari source jika ada parameter2 konfigurasi yang perlu disertakan pada waktu kompilasi. Tapi jika anda ingin melakukan kompilasi, mungkin untuk mencegah kemungkinan masalah kompatibilitas, maka anda dapat menginstall package tersebut dari ports collection:
# cd /usr/ports/www/apache22/
# make config
# make install clean
Setelah instalasi berhasil, apache perlu diaktifkan secara default ketika booting. Edit file /etc/rc.conf:
# ee /etc/rc.conf
Masukkan baris berikut:
apache22_enable="YES"
Edit file httpd.conf:
# ee /usr/local/etc/apache22/httpd.conf
Ubah variabel-variabel seperti berikut:
Listen 10.1.1.30:80
ServerName example.com:80
ServerAdmin admin@example.com
Variable di atas perlu diganti sesuai dengan sistem yang akan dipakai. Dalam hal ini, nama host adalah example.com dengan alamat IP 10.1.1.30, port yang digunakan adalah port 80 dan email admin adalah admin@example.com.
Kemudian ganti semua parameter /usr/local/www/apache22 dengan /usr/local/www/ karena pada apache22 default instalasi diubah dari versi2 sebelumnya. Hal ini sifatnya optional. Jika anda mengubahnya, maka anda perlu memindahkan semua isi direktori /usr/local/www/apache22 yang sebenarnya ke direktori /usr/local/www/. Jadi, keluar dari editor, lalu lakukan perintah berikut:
# mv /usr/local/www/apache22/* /usr/local/www
Setting secara umum selesai, anda dapat menguji syntax httpd.conf anda:
# apachectl configtest
Beberapa perintah apache yang perlu anda coba:
# apachectl start
# apachectl restart
# apachectl graceful
# apachectl stop
Kadang-kadang apache tidak bisa dijalankan. Perlu anda cek dengan perintah2 berikut:
# tail /var/log/messages
# tail /var/log/httpd-error.log
Beberapa error yang sering terjadi, diantaranya keluar pesan seperti berikut:
[warn] (2)No such file or directory: Failed to enable the 'httpready' Accept Filter
Ini berarti anda perlu melakukan load kernel module yang bernama accf_http. Caranya:
# kldload accf_http
Agar setiap kali booting, kernel module ini di-load secara otomatis, maka anda perlu membuat file /boot/loader.conf:
# ee /boot/loader.conf
Masukkan baris berikut:
accf_http_load="YES"
Error yang lain yang sering terjadi adalah:
"cannot determine local host name"
Penyebabnya adalah resolv dari hostname tidak sama dengan alamat IP yang dipunyai. Coba cek dengan perintah berikut:
# hostname
example.com
# nslookup example.com
Non-authoritative answer:
Name: example.com
Address: 10.1.1.30
# ifconfig
inet 192.168.0.5 netmask 0xffffff00
Kalau hasil dari pengecekan terdapat perbedaan alamat IP dengan hostname yang bersangkutan, anda dapat mengubah setting hostname dengan perintah:
# ee /etc/hosts
masukkan sebuah baris:
10.1.1.30 example.com
2. Instalasi PHP 5
Pilih port instalasi PHP 5 pada port collection yaitu /usr/ports/lang/php5/. PHP 5 hanya disediakan pada satu port saja sejak rilis PHP versi 5.1.14. Versi sebelumnya terdiri dari beberapa port seperti www/mod-php5, lang/php5-cli, dan lang/php5. Pada versi baru port lang/php5/ ini instalasi PHP 5 dijadikan satu dan PHP sebagai modul CLI, CGI atau apache adalah sebagai option pada saat instalasi.
Pilihan default tidak menyertakan apache module, jadi pastikan kita beri tanda check pada option tersebut kalau hendak menggunakan php sebagai modul apache.
Kali ini instalasi saya lakukan pada melalui port karena instalasi standard dengan pkg_add tidak menyertakan pilihan modul apache (setahu saya demikian,maaf kalau salah). Instal PHP 5 melalui port:
# cd /usr/ports/lang/php5
# make config
# make install
Ketika make config dijalankan, maka pastikan Apache Module box diberi tanda silang (checked).
Setelah semua selesai, maka dapat juga kita menginstall beberapa modul ekstra seperti MySQL. Beberapa modul yang paling sering dipakai diantaranya:
/usr/ports/databases/php5-mysql - MySQL Database
/usr/ports/www/php5-session - Sessions
/usr/ports/graphics/php5-gd - Graphics Library
Untuk modul-modul ekstra di atas, silakan instal dengan pkg_add atau port collection. Caranya mirip dengan sebelumnya.
Apache memerlukan pernyataan pada httpd.conf agar dapat menggunakan PHP yang telah diinstal. Biasanya hal ini sudah dilakukan secara otomastis saat instalasi dengan port, namun bisa kita cek untuk memastikan. Buka httpd.conf:
# ee /usr/local/etc/apache22/httpd.conf
Untuk Apache versi 1.3.x perlu ditambahkan baris berikut pada httpd.conf:
LoadModule php5_module libexec/apache/libphp5.so
AddModule mod_php5.c
Untuk Apache versi 2.x hanya perlu satu baris berikut, tidak perlu perintah AddModule seperti di atas:
LoadModule php5_module libexec/apache/libphp5.so
Lokasi dan nama file dari module PHP 5 dapat berlainan dari versi ke versi, jadi silakan cek di direktori pada sistem anda untuk lokasi yang tepat dan nama yang tepat. Biasanya kalau instalasi dilakukan dengan port, perintah LoadModule ini sudah ditambahkan secara otomatis dengan parameter lokasi dan nama modul yang tepat. Silakan dicek ulang.
Kemudian masih pada httpd.conf, edit juga parameter-parameter berikut:
DirectoryIndex index.php index.html index.htm
Tambahkan juga dua baris berikut:
AddType application/x-httpd-php .php .htm .html
AddType application/x-httpd-php-source .phps
Setting PHP sendiri diletakkan pada /usr/local/etc/php.ini sehingga anda perlu membuat file tersebut. Ini dapat anda lakukan dengan meng-copy setting standard yang disediakan, sbb:
# cp /usr/local/etc/php.ini-dist /usr/local/etc/php.ini
Setelah semua itu dilakukan, maka Apache perlu di-restart. Lalu buat sebuah file test.php seperti di bawah ini untuk mengecek apakah PHP sudah diload oleh Apache:
# echo "" >> /usr/local/www/data/test.php
Lalu buka browser (Anda bisa menggunakan browser apa saja, misal IE, Mozilla, Firefox, Lynx, links dll) dan buka alamat server Apache anda, misalnya http://server.mydomain.com/test.php. Kalau instalasi sukses maka anda akan mendapatkan halaman phpinfo() dari instalasi PHP 5 anda. Berbagai informasi tentang Apache dan PHP beserta info-info lainnya dapat dilihat disini.
Kira-kira demikianlah instalasi Apache dan PHP 5 pada sistem saya menggunakan FreeBSD 6.2. Kalau ada pertanyaan atau perbaikan pada tulisan saya ini, silakan memberikan komentar atau mengirim email kepada saya ke izbiq[at]rufaqait[dot]com. Semoga bermanfaat.
Usefull links:
http://www.freebsdmadeeasy.com/tutorials/web-server/install-php-5-for-web-hosting.php
Lov3_mUach
Friday, November 6, 2009
TUTORIAL FREEBSD
Posted by chicly_koh at 6:25 PM 0 comments
Thursday, February 26, 2009
MEMBANGUN WEB SERVER DI FREEBSDTentu saja kata web server tidak asing lagi di sebagian besar telinga kita, yaitu sebuah tempat untuk mempublikasikan informasi apa pun kepada publik melalui internet atau intranet tentang apa saja, baik oleh individu, kelompok, lembaga pemerintahan, perusahaan, dan lain-lain. Web server umumnya tidak berdiri sendiri, namun ada aplikasi yang mendukungnya, semacam PHP, OpenSSL, dan lain sebagainya. Salah satu aplikasi yang sudah sangat populer adalah Apache HTTP Server. Aplikasi ini mulai dirilis ke publik sejak tahun 1995. Web server yang menggunakan aplikasi Apache di seluruh dunia saat ini berdasarkan survei Netcraft Web Server Survey pada November 2006 saja sudah lebih dari 60% dari total 101,435,253 situs.
Proyek Apache HTTP Server ini merupakan proyek open-source yang dikembangkan oleh Apache Software Foundation. Lembaga ini bertujuan mengembangkan Apache sebagai aplikasi web server modern yang bisa dipergunakan di multi platform OS, khususnya Unix dan Windows.
Saya tidak akan membahas sejarah perkembangan Apache ini secara rinci. Untuk mengetahui lebih lengkap perkembangannya silakan kunjungi About the Apache HTTP Server Project.
Dalam artikel ini, saya tidak hanya membahas Apache secara khusus saja, namun juga beberapa aplikasi yang umum dipergunakan bersama aplikasi ini, seperti OpenSSL, MySQL, dan PHP.
1. Download
Aplikasi yang dipergunakan dalam artikel ini adalah Apache versi 2.2.3, MySQL versi 5.0.22, OpenSSL versi 0.9.8d, dan PHP versi 5.2.0.
Dari semua aplikasi di atas, hanya Apache dan PHP yang akan diinstall secara manual, sedang MySQL dan OpenSSL diinstall via ports. Jadi yang akan didownload secara manual hanya Apache dan PHP.
Apache versi terakhir dapat didownload di http://apache.the.net.id/httpd/httpd-2.2.3.tar.bz2. Versi terakhir Apache saat artikel ini ditulis adalah versi 2.2.3. Dan versi PHP terakhir saat ini adalah versi 5.2.0. PHP dapat didownload di http://id2.php.net/get/php-5.2.0.tar.bz2/from/a/mirror.
2. Instalasi
2.1. Install MySQL
Sebelum menginstall Apache dan PHP, yang harus diinstall terlebih dahulu adalah MySQL dan OpenSSL. Untuk menginstalasi kedua aplikasi ini di FreeBSD cukup mudah melalui ports.
$ cd /usr/ports/database/mysql51-server$ sudo make install$ sudo portupgrade -rR mysql51-server
Command terakhir adalah untuk mengupgrade versi MySQL ke versi terbaru.
Untuk mengaktifkan MySQL saat booting, buka file /etc/rc.conf dan tambahkan baris:
mysql_enable = “YES”
Copykan file konfigurasi MySQL:
$ sudo cp /usr/local/share/mysql/my-medium.cnf /var/db/mysql/my.cnf$ sudo chgrp mysql /var/db/mysql/my.cnf
Kemudian jalankan command berikut untuk mengaktifkan daemon MySQL.
$ sudo /usr/local/etc/rc.d/mysql-server start
Bila berhasil, seharusnya Anda akan melihat baris berikut saat menjalankan command ps ax grep mysql:
678 p0- I 0:00.01 /bin/sh /usr/local/bin/mysqld_safe –defaults-extra-file=/var/db/mysql/my.cnf –user=mysql –datadir=/var/db/mysql701 p0- S 383:04.45 /usr/local/libexec/mysqld –defaults-extra-file=/var/db/mysql/my.cnf –basedir=/usr/local –datadir=/var/db/mysql
Selanjutnya buat password untuk MySQL root user:
$ sudo mysqladmin -u root password ‘password-root-mysql’
Coba masuk ke MySQL console dengan password root tersebut.
$ mysql -u root -pEnter password:Welcome to the MySQL monitor. Commands end with ; or \g.Your MySQL connection id is 603704 to server version: 5.0.22
Type ‘help;’ or ‘\h’ for help. Type ‘\c’ to clear the buffer.
mysql> \qBye
2.2. Install OpenSSL
Langkah selanjutnya adalah menginstalasi OpenSSL, cara menginstalasi OpenSSL dalam hal ini menggunakan ports juga.
$ cd /usr/ports/security/openssl$ sudo make install clean
Buat direktori untuk menempatkan certificate SSL:
$ sudo mkdir -p /usr/local/openssl/{certs,private}
Kemudian generate private key 1024-bit:
$ cd /usr/local/openssl$ sudo /usr/local/bin/openssl genrsa -out private/namadomain.com.key 1024
Ubah permission untuk direktori private menjadi:
$ sudo chown -R root:wheel private$ sudo chmod -R 600 private$ sudo chmod u+X private
Generate Certificate Signing Request (CSR) File:
$ /usr/local/bin/openssl req -new -key private/namadomain.com.key -out certs/namadomain.com.csr
Country Name (2 letter code) [GB]: IDState or Province Name (full name) [Some-State]: PropinsiLocality Name (eg, city) []: KotaOrganization Name (eg, company) [Internet Widgits Pty Ltd]: PT. Nama UsahaOrganizational Unit Name (eg, section) []: Bidang Usaha PerusahaanCommon Name (eg, your name or your server’s hostname) []: namadomain.comEmail Address []: postmaster@namadomain.com
Please enter the following ‘extra’ attributesto be sent with your certificate requestA challenge password []: masukkanpasswordAn optional company name []:
Kemudian buat Certificate Signed (CRT) file:
$ sudo /usr/local/bin/openssl x509 -req -days 365 -in certs/namadomain.com.csr -out certs/namadomain.com.crt -signkey private/namadomain.com.key
Certificate yang dibuat itu nantinya akan digunakan bila webserver support SSL.
2.3. Install Apache
Saya asumsikan, source Apache hasil download Anda disimpan di /home/users.
$ cd /home/users$ tar -jxvf httpd-2.2.3.tar.bz2$ cd httpd-2.2.3$ ./configure \–prefix=/usr/local/apache2 \–enable-rewrite \–enable-dav \–enable-ssl \–with-ssl=/usr/local \–enable-vhost-alias \–with-included-apr$ make$ sudo make install
Keterangan dari masing-masing opsi di atas adalah:
–prefix=[DIR]: Menginstall aplikasi ke target direktori yang ditentukan.–enable-rewrite: Mengaktifkan rule based URL manipulation melalui module mod_rewrite.–enable-dav: Mengaktifkan protocol WebDAV melalui module mod_dav. Dengan protocol WebDAV ini memungkinkan membuat, memindah, menyalin, dan menghapus resource pada sebuah web server.–enable-ssl: Mengaktifkan module SSL/TLS.–with-ssl=[DIR]: Di mana library SSL/TLS diinstall.–enable-vhost-alias: Support dengan banyak virtual host.–with-included-apr: Install apr. APR atau Apache Portable Runtime pada Apache 2.2.x versi merupakan source yang sudah menyatu dengan Apache Source.
2.4. Install PHP
Sebelum Anda menginstalasi PHP, saya sarankan untuk menginstall aplikasi-aplikasi via ports yang diperlukan (recommended) PHP saat instalasinya. Aplikasi-aplikasi tersebut adalah:
- mcrypt (/usr/ports/security/mcrypt) dan libmcrypt (/usr/ports/security/libmcrypt)- db4 (/usr/ports/databases/db4) dan gdbm (/usr/ports/databases/gdbm)- gd (/usr/ports/graphics/gd)- libxml2 (/usr/ports/textproc/libxml2)
Saya asumsikan pula, source PHP yang Anda download disimpan di /home/users.
$ cd /home/users$ tar -jxvf php-5.2.0.tar.bz2$ cd php-5.2.0$ ./configure \–with-apxs2=/usr/local/apache2/bin/apxs \–with-mysql=/usr/local \–with-openssl=/usr/local \–with-config-file-path=/usr/local/apache2/conf \–with-png-dir=/usr/local/lib \–with-gettext=/usr/local/lib \–with-gd \–with-zlib \–with-xml \–with-mcrypt=/usr/local/lib \–enable-mbstring=all \–disable-short-tags$ make$ make install
Keterangan dari masing-masing opsi di atas adalah:
–with-apxs2[=FILE]: Menyertakan shared Apache 2.0 Handler module.–with-mysql[=DIR]: Menyertakan dukungan MySQL. DIR adalah di mana binary MySQL diinstall.–with-openssl[=DIR]: Menyertakan dukungan OpenSSL.–with-config-file-path=PATH: Di mana file php.ini akan diletakkan.–with-png-dir[=DIR]: Menyertakan dukungan format file PNG.–with-gettext[=DIR]: Menyertakan dukungan GNU gettext.–with-gd[=DIR]: Menyertakan dukungan GD.–with-zlib[=DIR]: Menyertakan dukungan zlib.–with-libxml-dir[=DIR]: Menyertakan dukungan XML.–with-mcrypt[=DIR]: Menyertakan dukungan mcrypt atau Multi-cipher cryptographic library.–enable-mbstring: Mengaktifkan dukungan multibyte string.–disable-short-tags: Nonaktifkan penggunaan tag pendek Edit file /usr/local/apache2/conf/php.ini dan sesuaikan dengan kebutuhan Anda. Pada dasarnya default file konfigurasi ini sudah cukup baik.
Karena PHP diinstall sebagai module pada Apache, kita perlu mengubah kepemilikan direktori PHP yang hanya akan mengijinkan akses kepada user root dan www saja.
$ sudo chown -R root:www /usr/local/lib/php$ sudo chmod -R g-w,o-rwx /usr/local/lib/php
Edit file /usr/local/apache2/conf/httpd.conf dan ubah baris-baris berikut menjadi:
User wwwGroup www
ServerAdmin hostmaster@namadomain.comServerName www.namadomain.com:80DirectoryIndex index.html index.php
TypesConfig conf/mime.typesAddType application/x-compress .ZAddType application/x-gzip .gz .tgzAddType application/x-httpd-php .phpAddHandler cgi-script .cgi
Aktifkan juga baris-baris berikut dengan menghilangkan tanda # di awal barisnya:
Include conf/extra/httpd-autoindex.confInclude conf/extra/httpd-userdir.confInclude conf/extra/httpd-vhosts.confInclude conf/extra/httpd-dav.confInclude conf/extra/httpd-default.confInclude conf/extra/httpd-ssl.conf
Selanjutnya ubah permission direktori Apache:
$ cd /usr/local
Ubah kepemilikan direktori apache2 ke user root:wheel
$ sudo chown -R root:wheel apache2
Ubah permission pada direktori apache2. Karena direktori ini kepemilikannya oleh root:wheel dan supaya bisa diakses oleh group www, kita ijinkan group www ini membaca dan mengeksekusi file-file di bawahnya.
$ sudo chmod 755 apache2
Selanjutnya pada direktori apache2 ini hanya akan mengijinkan user root saja untuk dapat membaca dan menulisinya dengan mengubah permission menjadi:
$ sudo chmod -R 600 apache2/*
Hanya user root saja yang dapat mengakses seluruh direktori yang berada di bawah direktori apache2:
$ sudo chmod -R u+X apache2$ cd apache2
Ubah kepemilikan direktori binary Apache ke user root:
$ sudo chmod -R u+x bin
Direktori cgi-bin juga berisi file-file binari. Hanya mengijinkan user root dan group www saja yang bisa mengaksesnya.
$ sudo chgrp -R www cgi-bin$ sudo chmod -R u+x,g+x cgi-bin
Web server akan membaca direktori icons, maka ubah pula kepemilikannya agar bisa dibaca oleh group www.
$ sudo chgrp -R www icons$ sudo chmod -R g+rX icons
Ubah juga permission direktori logs:
$ sudo chgrp -R www logs$ sudo chmod g+wX logs
Terakhir ubah kepemilikan direktori htdocs agar bisa dibaca oleh publik. Direktori ini nanti merupakan tempat menyimpan file-file web yang akan ditampilkan pada browser. Akses penulisan ke direktori ini hanya dibatasi kepada user root saja.
$ sudo chgrp -R www htdocs$ sudo chmod -R g+rX htdocs
Karena menginstall Apache dari source file. Kita harus membuat sendiri startup script-nya agar dapat dieksekusi oleh server pada saat booting. Start up script diletakkan di direktori /usr/local/etc/rc.d. Startup script dapat didownload di sini: Apache-2 FreeBSD Startup Script
Kemudian tambahkan dua baris berikut pada file /etc/rc.conf:
apache2_enable=”YES”apache2_flags=”-DSSL”
Ubah permission file start up script menjadi:
$ sudo chmod 555 /usr/local/etc/rc.d/apache.sh
Jalankan file tersebut untuk mengaktifkan daemon httpd:
$ sudo /usr/local/etc/rc.d/apache.sh start
Periksa apakah daemon httpd sudah aktif dengan command ps ax:
$ ps ax grep httpd
33549 ?? Ss 0:12.88 /usr/local/apache2/bin/httpd -DSSL33550 ?? I 0:00.43 /usr/local/apache2/bin/httpd -DSSL33551 ?? I 0:00.40 /usr/local/apache2/bin/httpd -DSSL33552 ?? I 0:00.32 /usr/local/apache2/bin/httpd -DSSL
Bila output di console Anda sudah seperti di atas, selamat! Anda sudah berhasil menginstall web server pada server Anda.
Posted by chicly_koh at 11:34 PM 0 comments
Saturday, February 7, 2009
Thursday, November 27, 2008
Perangkat lunak sistemPerangkat lunak sistem
Perangkat lunak sistem adalah suatu istilah generik yang merujuk pada jenis perangkat lunak komputer yang mengatur dan mengontrol perangkat keras sehingga perangkat lunak aplikasi dapat melakukan tugasnya. Ia merupakan bagian esensial dari sistem komputer. Sistem operasi adalah suatu contoh yang jelas, sedangkan OpenGL atau pustaka basis data adalah contoh lainnya. Perangkat lunak jenis ini dibedakan dengan perangkat lunak aplikasi, yang merupakan program yang membantu pengguna melakukan tugas spesifik dan produktif, seperti pengolahan kata atau manipulasi gambar.
Posted by chicly_koh at 11:26 PM 0 comments
Berbagi Pakai Sumber Daya (Sharing Printer)Berbagi Pakai Sumber Daya (Sharing Printer)
Apabila anda memasang suatu periperal (device) pada suatu jaringan. Maka periperal (device) tersebut dapat dipergunakan secara bersama-sama oleh anggota (user) dalam jaringan tersebut. Untuk dapat menggunakan secara bersama-sama, terlebih dahulu dikonfigurasikan salah satu periperal tersebut, dalam hal ini periperal tersebut adalah printer.
- Instalasi Printer Lokal
Instalasi dengan cara ini adalah menghubungkan printer (printer device) dengan printer port pada komputer server, misalnya LPT1 port USB. Cara yang digunakan untuk instalasi printer okal adalah sebagai berikut.
- Klik tombol start kemudian pilih printer dan dilayar akan terlihat jendela printers
- Klik pilihan add printer dan di layar akan terlihat jendela add printer
- Klik next untuk melanjutkannya.
- Tentukan pilihan local printer untuk menginstall printer di komputer utama.
- Klik next untuk melanjutkannya.
- Dilayar akan terlihat alamat select a printer port dan pilih port sesuai denga port yang digunakan printer, misalnya LPT1
- Klik next untuk melanjutkannya
- Pilih produk printer pada bagian manufacturer. Misalnya klik pilihan AGFA-AcuSet V52.3
- Anda dapat menentukan sendiri driver printer denga tombol have Disk. Kemudian tentukan drive dan folder dari file driver printer
- Klik next untuk melanjutkan
- Pada bagian printer nama: akan secara otomatis terlihat nama printer dan anda dapat merubah nama tersebut
- Klik tombol yes apabila anda akan membuat default printer.
- Klik next dilayar akan terlihat tampilan sharing.
- Klik Next untuk melanjutkannya
- Klik pilihan No agar anda tidak perlu test printer
- Klik tombol Next untuk malanjutkannya
- Klik tombol finish kemudian lihat apakah printer yang ditambahkan telah terlihat.
Sharing Printer
Apabila dalam proses instalasi anda tidak menentukan sharing printer, maka anda dapat menentukan sharing printer dengan cara berikut:
- Klik start kemudian klik printer and faxes
- klik kanan pada icon printer yang akan di share, kemudian pilih sharing,
- setelah tampil jendela sharing, Kemudian pilihlah ceklist Shared as
- klik tombol OK. jika pada icon printer telah tampil lambang sharing berarti printer tersebut telah berhasil anda sharing
Diposkan oleh wmasking1 di 11:13
Label: jaringan komputer
Posted by chicly_koh at 11:24 PM 0 comments
CARA MEMBUAT ANTENA WAJAN:CARA MEMBUAT ANTENA WAJAN:Dalam artikel ini akan dipraktekkan cara membuat Antena WajanBolic dengan N Connector dan Pigtail
WiFi (Wireless Fidelity) adalah istilah generik untuk peralatan Wireless Lan atau WLAN. Biasa menggunakan keluarga standar IEEE 802.11 yang didukung oleh banyak vendor. Berdasarkan keputusan Menteri No.2 Tahun 2005 tentang penggunaan pita frekuensi 2400-2483.5MHz yang ditandatangani pada tanggal 5 januari 2005 aleh Mentri Perhubungan M. Hatta Rajasa. Beberapa hal yang penting dari Keputusan Mentri No.2 Tahun 2005 adalah Anda tidak memerlukan izin stasiun radio dari pemerintah untuk menjalankan peralatan internet pada frekuensi 2.4GHz, tetapi dibatasi dengan :
Maksimum daya pemancar ada 100mW (20dBm).
Effective Isotropic Radiated Power/ EIRP di antenna adalah 36dBm
Semua peralatan yang digunakan harus di-approve/ disertifikasi oleh POSTEL
Kenapa WajanBolic?
Wajan : penggorengan, alat dapur buat masak
Bolic : parabolic
WajanBolic : Antena parabolic yg dibuat dari wajan
Karena berasal dari wajan maka kesempurnaannya tidak sebanding dg antenna parabolic yg sesungguhnya. Dalam artikel ini akan dibuat Antena WajanBolic dengan N Connector dan Pigtail. Karena berupa solid dish maka pengaruh angin cukup besar sehingga memerlukan mounting ke tower yang cukup kuat
ANTENA 2.4 GHz
Kebanyakan antenna homebrew wifi yg ada di internet : antenna yagi, antenna kaleng (tincan antenna), antenna biquad, antenna helix, antenna slotted waveguide. Komponen yg selalu ada dalam desain antenna-antena tsb : N-type Connector & pigtail Konektor : N-type Male, N-type Female, RP TNC Male, RP TNC Female, Pigtail. Perkiraan harga yang dikeluarkan untuk membeli bahan WajanBolic adalah kurang dari Rp 100.000,-. Bandingkan jika Anda harus membeli antenna Grid 24db, yang bikinan lokal saja mencapai Rp 500.000,- lebih dan yang import bisa mencapai Rp 1.000.000,- lebih. Atau membeli antenna grid lokal yang harganya Rp 200.000,- sedangkan yang import bisa mencapai Rp 300.000 lebih.
ALAT dan BAHAN
Wajan diameter 36″ (semakin besar diameter semakin bagus)
PVC paralon tipis diameter 3″ 1 meter
Doff 3″ (tutup PVC paralon) 2 buah
Aluminium foil
Baut + mur ukuran 12 atau 14
N Connector female
Kawat tembaga no.3
Double tape + lakban
Penggaris
Pisau/ Cutter
Solder + timah nya
Gergaji besi
TAHAP PENGERJAAN
Siapkan semua bahan dan peralatan yang dibutuhkan.
Lubangi wajan tepat di tengah wajan tersebut seukuran baut 12 atau 14, cukup satu lubangi saja.
Kemudian, ukur diameter wajan, kedalaman wajan dan feeder/titik focus.
Contoh :Parabolic dish dg D = 70 cm, d = 20 cm maka jarak titik focus dari center dish : F = D^2/(16*d) = 70^2 / (16*20) = 15.3 cm. Pada titik focus tsb dipasang ujung feeder. Untuk mendapatkan gain maksimum.
Potong PVC paralon sepanjang 30 cm, kemudian beri tanda untuk jarak feeder nya (daerah bebas aluminium foil). Untuk menentukan panjang feeder nya gunakan rumus di atas.
Beri lubang pada bagian paralon untuk meletakkan N Connector, untuk itu gunakan rumus antenna kaleng. Bisa di lihat di http://www.saunalahti.fi/elepal/antenna2calc.php
Potong kawat tembaga yang sudah disiapkan sesuai dengan ukuran yang didapatkan dari hasil kalkulasi di atas. Dan solderkan pada N Connector yang telah di siapkan
Selanjutnya, bungkus PVC paralon dengan aluminium foil pada daerah selain feeder, jika aluminium foil yang ada tanpa perekat, maka untuk merekatkannya dapat menggunakan double tape.
Lalu pasangkan N connector ke PVC Paralon yang telah dilubangi tadi
Pada bagian doff (tutup PVC paralon) yang akan di pasang pada ujung dekat dengan N Connector harus di beri aluminium foil, sedangkan doff yang di pasang pada wajan tidak perlu di beri aluminium foil
Pasangkan doff tersebut ke PVC paralon
Kemudian, wajan yang telah di bolongi tadi dipasangkan dengan doff yang satunya lagi, sebelum nya doff tersebut dilubangi sesuai dengan ukuran baut yang sudah di siapkan, dan kencangkan.
Kemudian tinggal pasangkan PVC paralon tadi ke wajan yang sudah di pasang doff.
Dan Wajan bolic sudah siap untuk digunakan browsing, atau paling tidak untuk wardriving.
Sumber : jaylangkung.com
Posted by chicly_koh at 11:00 PM 0 comments
NirkabelJaringan nirkabel adalah hal yang relatif baru pada dunia komputer, namun banyak orang yang mulai meliriknya dengan membeli laptop dan menginginkan jaringan berjalann, tanpa harus bermain dengan kabel silang lama. Tren ini tidak akan surut. Sayangnya, jaringan nirkabel belumlah didukung sekuat jaringan kabel tradisional di Linux.
Terdapat tiga langkah dasar untuk mengkonfigurasi sebuah kartu Ethernet nirkabel 802.11:
Dukungan perangkat keras untuk kartu nirkabel
Mengkonfigurasi kartu untuk terhubung ke sebuah titik akses nirkabel
Mengkonfigurasi jaringan
5.5.1 Dukungan Perangkat Keras
Dukungan perangkat keras untuk kartu nirkabel disediakan melalui kernel, baik dari sebuah modul atau disertakan pada kernel. Secara umum, sebagian besar kartu Ethernet baru disediakan melalui modul kernel, sehingga Anda harus menentukan nama modul kernel yang benar dan memuatnya melalui /etc/rc.d/rc.modules. netconfig mungkin tidak mendeteksi kartu jaringan Anda, sehingga Anda harus menentukan kartu Anda sendiri. Lihat http://www.hpl.hp.com/personal/Jean_Tourrilhes/Linux/ untuk informasi lebih banyak tentang driver kernel untuk berbagai kartu nirkabel.
5.5.2 Mengkonfigurasi Setting Nirkabel
Sebagian besar dari pekerjaan ini dikerjakan oleh iwconfig, sehingga seperti biasa bacalah halaman manual untuk iwconfig jika Anda membutuhkan informasi lebih banyak.
Pertama, Anda mungkin hendak mengkonfigurasi titik akses nirkabel Anda. Titik akses nirkabel cukup berbeda-beda dalam terminologinya, dan bagaimana mengkonfigurasinya, sehingga Anda perlu melakukan sedikit pengaturan untuk mengakomodasi perangkat keras Anda. Secara umum, setidaknya Anda membutuhkan informasi berikut:
ID domain, atau nama jaringan (disebut ESSID oleh iwconfig)
Kanal yang digunakan WAP
Setting enkripsi, termasuk kunci yang digunakan (disarankan dalam heksadesimal)
SEBUAH CATATAN TENTANG WEP. WEP cukup rawan, tetapi lebih baik daripada tidak sama sekali. Jika Anda menginginkan tingkat keamanan yang lebih baik pada jaringan nirkabel Anda, Anda harus menginvestigasi VPN atau IPSec, dimana keduanya diluar batasan dari dokumen ini. Anda mungkin juga mengkonfigurasi WAP Anda untuk tidak mengiklankan ID domain/ESSIDnya. Diskusi lebih dalam tentang aturan nirkabel diluar bahasan sub bagian ini, tetapi pencarian pada Google akan menghasilkan lebih dari yang Anda inginkan.
Setelah Anda mengumpulkan informasi diatas, dan mengasumsikan Anda telah menggunakan modprobe untuk memuat driver kernel yang sesuai, Anda bisa mengedit rc.wireless.conf dan menambahkan setting Anda. Berkas rc.wireless.conf agak tidak teratur. Usaha minimal yang bisa dilakukan adalah untuk memodifikasi bagian generik dengan ESSID dan KEY Anda, dan CHANNEL jika diperlukan oleh kartu Anda. (Coba untuk tidak melakukan setting CHANNEL, dan jika berjalan, bagus; jika tidak, setting CHANNEL sebagaimana diperlukan.) Jika Anda nekad, Anda bisa memodifikasi berkas sehingga hanya variabel yang diperlukan yang ditentukan. Nama variabel pada rc.wireless.conf berkorespondensi dengan parameter iwconfig, dan dibaca oleh rc.wireless dan digunakan pada perintah iwconfig.
Jika Anda memiliki kunci Anda pada heksadesimal, maka itulah idealnya, karena Anda bisa cukup yakin bahwa WAP Anda dan iwconfig akan setuju tentang kunci. Jika Anda hanya memiliki sebuah string, Anda tidak bisa yakin bagaimana WAP Anda akan menterjemahkannya kedalam kunci heksadesimal, sehingga beberapa usaha perlu dilakukan (atau dapatkan kunci WAP Anda dalam heksa).
Setelah Anda memodifikasi rc.wireless.conf, jalankan rc.wireless sebagai root, lalu jalankan rc.inet1, lagi-lagi sebagai root. Anda bisa menguji jaringan nirkabel Anda dengan perangkat pengujian standar seperti ping, bersamaan dengan iwconfig. Jika Anda memiliki antarmuka kabel, Anda juga bisa mencoba menggunakan ifconfig untuk menonaktifkan antarmuka tersebut selama Anda menguji jaringan nirkabel Anda untuk memastikan tidak ada interferensi. Anda juga bisa mencoba perubahan Anda melalui sebuah reboot.
Sekarang setelah Anda melihat bagaimana mengedit /etc/rc.d/rc.wireless untuk jaringan default Anda, mari kita lihat lebih dekat pada iwconfig dan melihat bagaimana semuanya bekerja. Hal ini akan mengajarkan Anda cara mudah untuk melakukan setting wifi ketika Anda berada pada warung Internet, toko kopi, atau hot spot wifi lainnya dan hendak online.
Langkah pertama adalah memberitahu kepada NIC nirkabel Anda tentang jaringan yang hendak dipakai. Pastikan Anda mengganti “eth0” dengan sembarang antarmuka jaringan nirkabel Anda dan ganti “mynetwork” dengan ESSID yang hendak Anda gunakan. Ya, kami tahu Anda lebih pintar dari itu. Berikutnya, Anda harus menentukan kunci enkripsi (jika ada) yang digunakan pada jaringan nirkabel Anda. Akhirnya tentukan channel yang digunakan (jika diperlukan).# iwconfig eth0 essid "mynetwork"
# iwconfig eth0 key XXXXXXXXXXXXXXXXXXXXXXXXXXX
# iwconfig eth0 channel n
Posted by chicly_koh at 10:58 PM 0 comments